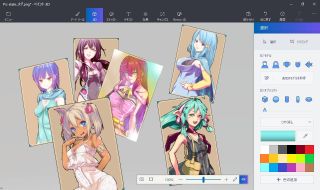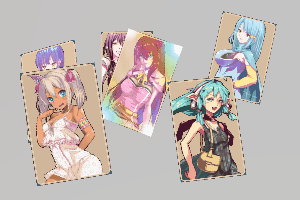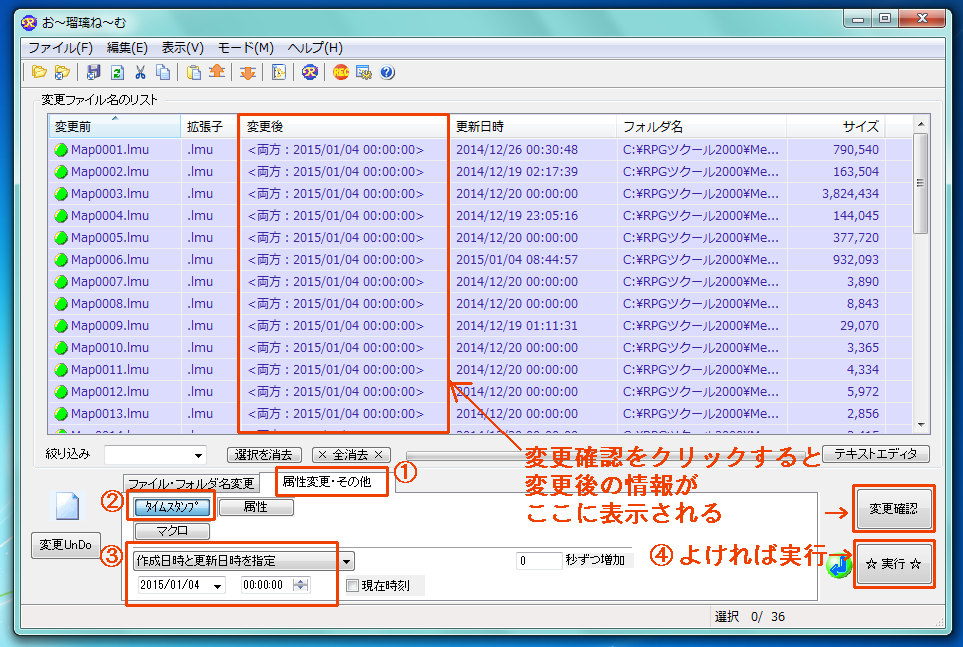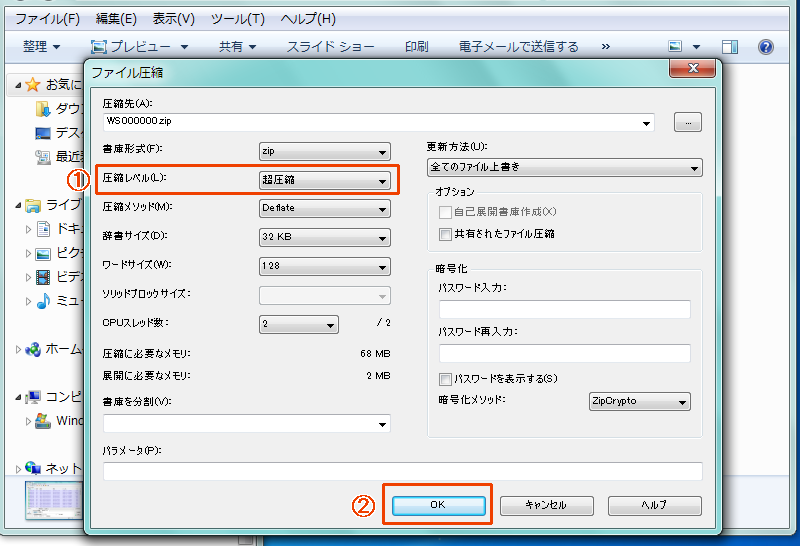◆記事の概要
この記事では、RPGツクール製のゲームを完成させて
公開した後の「修正パッチ」の作成方法を説明していきます。
誰も教えてくれない「修正に役立つコツ」や「アップローダーの仕様」などもご説明します。
◆注意点
ここに記載する内容は、私が普段行っている方法であり
必ずしもこの方法が最適ではないことを、初めに述べておきます。
やり易い方法は、ご自分で見つけるのが望ましいでしょう。
◆こちらの作業環境
OS:windows7
◆用意するもの
1、RPGツクール
ゲーム作成ツールです。ゲームを作るのに必要。
2、7zip
ファイルの圧縮解凍用ツールです。ファイルの圧縮解凍に必要。
圧縮と解凍が出来れば何でもいいです。
3、お~瑠璃ね~む (AllRename)
ファイルのリネームソフトです。修正作業の簡略化に役立ちます。
◆手順
1、ファイルの一括リネームゲーム制作がひと段落ついたら、まず初めに「お~瑠璃ね~む」を起動します。
(名前の由来は、オール リネームです。)
このソフトは、ファイルのリネームソフトですが
ファイルに関する情報なら、ほぼ全てのものに手を加えることができます。その機能を有効に利用しましょう。
「お~瑠璃ね~む」を起動したら
ゲームフォルダにある全てのファイルをドラッグ&ドロップして
下部にある
「属性変更・その他」のタブから
「タイムスタンプ」を選び
「作成日時と更新日時を指定」します。
日時は自由ですが、全て同じものに指定してください。時刻は全て0にすると見やすくてグッドです。
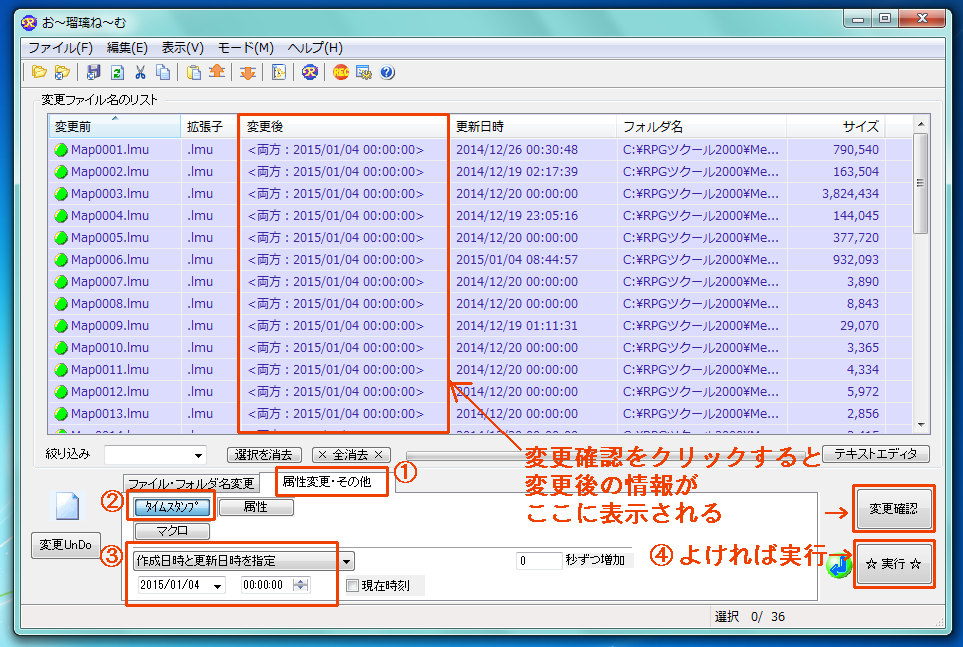
ここで右下にある「実行」をクリックすると
選択した設定が全てのファイルに反映されます。
画像では「2015/01/04 00:00:00」指定なので、ここで実行をすると
ファイルのプロパティにある「作成日時」と「更新日時」が
指定した日時に変更されます。
この日時の変更が、後々修正作業をする際に役立ちます。
上記の処理は、ほんの数秒で済む簡単な作業です。
しかし、ファイル情報を取り扱う重要な作業なので
ソフトの扱いに不慣れなうちは、バックアップを取っておきましょう。
作業は自己責任で行ってください。当方は一切責任を負いません。(ファイルネームを変更しない限り、不具合は起こらないと思います。)
2、ファイルの圧縮圧縮ツールでゲームフォルダを圧縮します。
7zipの場合、圧縮レベルを「超圧縮」にします。パスワード入力は、そのzipファイルを解凍するためのパスワードです。
特に問題がなければ、入力する必要はありません。
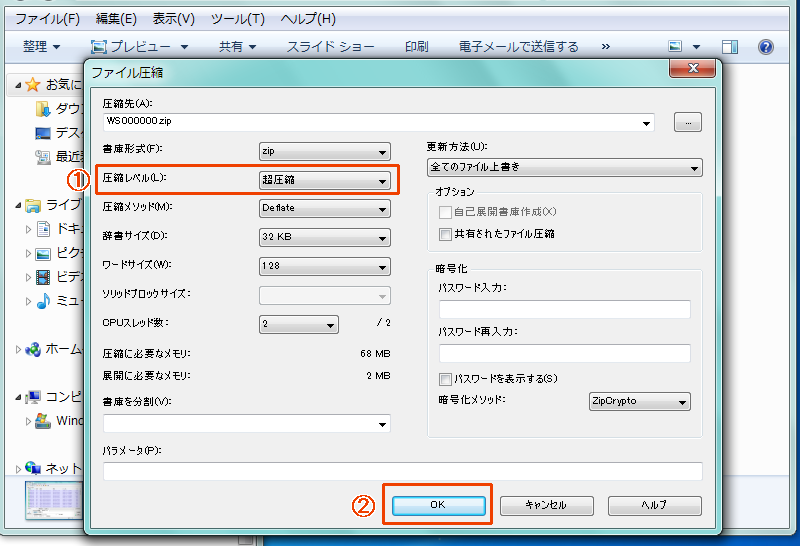
VIPツクスレの年末年始イベント「2014紅白」では
「getuploader」のレンタルアップローダーをお借りしています。
このアップローダーへファイルをアップロードした後に表示される
ダウンロードリンクのアドレスが長くてイヤだという声を聴いたことがあります。
こういうの(当方の作品の修正パッチを参考にしました)
http://ux.getuploader.com/vipkohaku2014_p/download/62/no8+patch_2.zipこのアドレスの生成を出来るだけ短くコンパクトに収めたいのなら
圧縮ファイルのファイルネームを半角英数文字のみを使う等すれば
比較的綺麗なアドレスに落ち着くでしょう。
上記アドレスの生成元となった圧縮ファイルネームは
「no8 patch_2」+拡張子です。
no8の後にある半角スペースは、+に変換されるようです。
余分なスペースを省くことで、もっとシンプルにまとまるかもしれません。
3、ファイルの修正アップローダーへのアップロードが済み、作品が公開されました。
何度テストプレーしていても、全ての不具合を見つけることは難しいことです。
修正作業を済ませたら、修正したファイルをアップロードしましょう。
ここで役立つのが、作業工程1「お~瑠璃ね~む」で行った作業です。
ゲームフォルダを開き、更新日時または作成日時順で並び替えてやると
修正したファイルを簡単に見つけることができます。
各ファイルがどういう役目を果たしているかよくわからない(´・ω・`)
という人もそうでない人も、とりあえず日時が更新されたファイルを
ひとつのフォルダにまとめてコピーしておけば問題ないです。
それぞれのファイルの役割説明は、省略します。
抽出したファイルをまとめたフォルダは、圧縮してアップロードしましょう。
ダウンロード先のアドレスをコピーして、然るべき場所にペーストすれば完了です。
なお、更新日時そのものを、ファイル修正の有無を判別する材料にするだけなら
作業工程1の作業は、実は必要がありません。私のように、
・ ファイルの数字日時が0に揃っていないと落ち着かない
・ パッと見てすぐに判別できるようにしたい
・ いつ修正したか、メモなしですぐに判別できるようにしたいそういう人は、「お~瑠璃ね~む」で作業工程1を実施しましょう。
アップロード直前のファイルの作成更新日時は均等なので、視覚的に助かります。
数字が0か、0ではないか。これだけで「あ、これは修正したファイルだ」とすぐにわかるのは本当に便利です。
作品が中~長編になるにつれて、ファイル数は増えていくと思うので
パッと見てわかりやすくするというのは、意外と大切なことです。
時間が経つにつれて、制作した内容は作者の記憶から薄れていくものですし、
自分を助ける保険的な意味で、日時の再設定をすることは無駄ではないでしょう。
説明は、以上です。
ここからは、ちょっとしたコツを記載していきます。
◆フォルダの更新日時を変更する必要があるかどうかわかりませんが、そのフォルダの中になんでもいいので
適当に新しいフォルダーを作ってあげるなりすると、更新日時が更新されます。
◆修正パッチの容量を抑える工夫私の作品「救世メガロマニア」では、次の方法を取り入れています。
まず、不具合の原因が、マップチップの通行設定ミスの場合。
ここで挙げるのは、本来通れないはずの場所が通れてしまう不具合です。
データベースから直接設定し直すのもいいですが、
メガロマニアのLDBは約1.8MBあり、容量が大きめです。
(LDBファイルとは、RPG_RT.ldbのことでデータベースを記憶するファイルです。)
そこで私は、不具合が発生しているマップの該当箇所に
通行できなくする上層チップの配置や、重ならないイベントを配置することで
不具合を解消し、容量を抑えることにしました。
マップひとつにつき数KB~数十KBなので、
この方法でいかに容量を抑えているかがわかると思います。
容量を抑えたいけど手の施しようがない場合は、素直に諦めましょう。
次にその反省を活かすべきです。
以上、私が行っている方法とコツでした。
これをそのまま実践しましょう、ということではありません。
参考程度に留めておいてくれれば、それで構いません。
修正作業のコツを挙げているサイトが見つからなかったので、自分が書いてみました。
容量のこととか、なにも効率重視で作業する必要もないと思います。
初めにも言ったとおり、自分がやり易い方法を見つけて慣れることが一番です。
慣れてきたら徐々にステップアップしていくと面白い発見があったりするものです。
圧縮したzipファイルにパスワードをかけて祭りへ提出する人なんているの?
と思われるかもしれませんが、過去にその愚行を行ったツクラーが
少なくとも一人、ここにいます…(小声)